スーファミ風コントローラーでLightroomの写真セレクトが超快適になった話
どうも!さいちょーです。
友人のライブカメラマン界隈で最近アツいアイテムを、ついに私もゲットしたので紹介したいと思います。
結論から言うと、写真のセレクトがめっちゃやりやすくなりました!
iBUFFALO レトロ調USBゲームパッド

今回購入したのが、このスーパーファミコン風のコントローラー。
buffalo.jp
限定モデル!って書いてありますが結構長期にわたって販売されているモデルのようです。


見た目はもう完全にスーファミ。
LRボタンもちゃんとあります。
※ちなみにファミコン風のモデルも出ているみたいです。

iBUFFALO USBゲームパッド 8ボタン スーパーファミコン風 グレー BSGP801GY
- 出版社/メーカー: バッファロー
- 発売日: 2009/05/27
- メディア: Personal Computers
- 購入: 187人 クリック: 1,492回
- この商品を含むブログ (13件) を見る

iBUFFALO USB接続 8ボタンゲームパッド デジタル 連射機能付 ファミコン風 レッド BGCFC801RDA
- 出版社/メーカー: バッファロー
- 発売日: 2007/08/01
- メディア: Personal Computers
- 購入: 10人 クリック: 78回
- この商品を含むブログ (9件) を見る
USBゲームパッドをLightroomで使えるようにしよう!

今回はこの設定周りをメインに紹介していきたいと思います。
※Windows10ユーザーなのでWindows10で説明します。
2:正常に接続されているか確認する。
コントロールパネルを開きます。(画面左下のWindowsボタンの上で右クリック)

ハードウェアとサウンド > デバイスとプリンターの表示 をクリック

デバイスの欄にコントローラーが表示されていればOKです。
※ボタンがしっかり反応するかはコントローラーのアイコンを右クリックして「ゲームコントローラの設定」から進んでいけばOKです。今回はここから先は割愛します。
3:コントローラーをLightroomで使いやすいようにボタンの割り当てを行う。
さぁここからが本番です。
コントローラーの各ボタンをLightroomで使いやすいように設定していきます。
USBゲームパッドのボタン割り当て用ソフトをダウンロード
今回はJoyToKeyというソフトをダウンロードしました。
joytokey.net
JoyToKey (Joy2Key) は、ジョイスティックの入力をキーボードやマウスの入力に変換し、さまざまなアプリケーションを操作できるようにするユーティリティソフトです。
※JoyToKey公式サイトより転載
シェアウェア(有料ソフト)ですが、公式に無料でお試し(しかも無期限!)できるのでご安心を。
ソフトをダウンロードしたら、特にインストールは不要なのでフォルダはマイドキュメント内にでも保存して、その中のファイルを実行してください。
そうすると、以下のような画面が表示されます。

※ちなみにここでゲームパッドのボタンを押すと、対応した場所が黄色くなります。
初期設定では、すべてのボタンが何もキーボードが割り振られていない状態ですので設定を行っていきます。
割り当てたいボタンに対応した部分の画面をダブルクリックします。(例えば Stick1:←)
そうすると以下のような画面が別ウィンドウで開かれます。

「キーボード入力:基本」の真下にある4つの入力欄が割り当てるキーボードの設定枠です。
一番上をクリックしたあとで、割り当てたいキーボードのキーを押すとそれが設定されます。
※今回はスクリーンショットを撮ろうとAltキーを押したらそれが設定された画面になってしまいました(;^_^A
ちなみに、複数のボタンを割り当てる場合は以下の画面のように設定します。
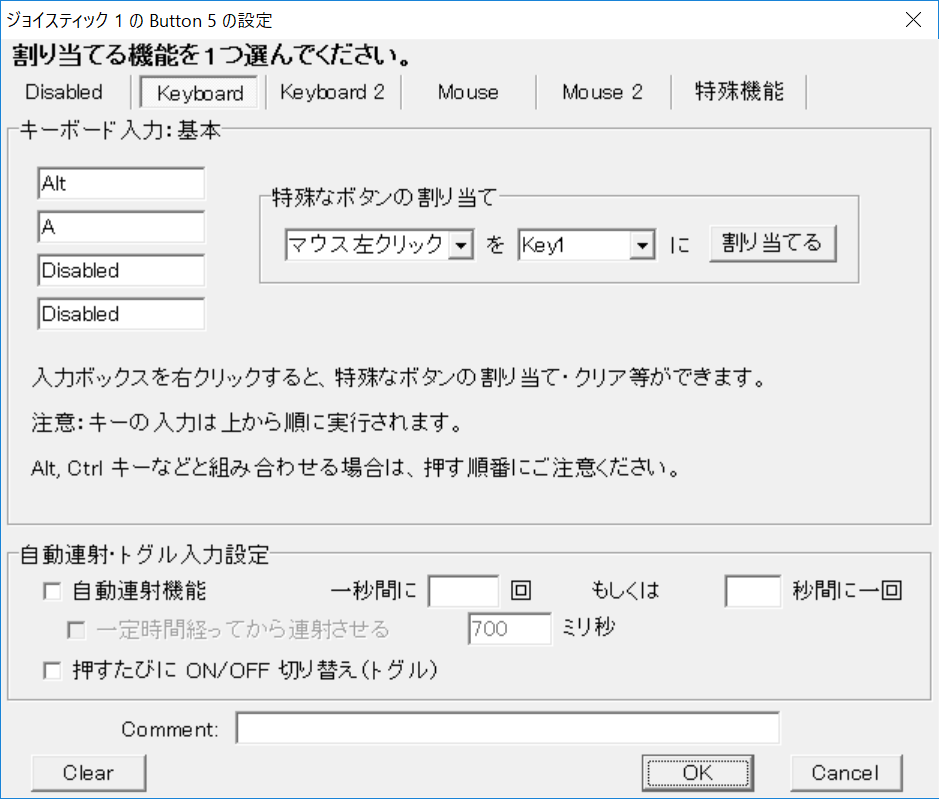
※この場合はAlt+Aが割り振られています。
これで、コントローラの各ボタンに割り振っていくと以下のようになりました。

一通り設定が終わったら実際にLightroomで試してみましょう!
結論:めっちゃ楽
自宅で試してみただけでも非常に快適でした!
ライブを撮りに行ったときとか、場所がない時はこれまで通りのやりかたでやると思いますが、テーブルの上で作業できるときなんかはぜひゲームパッドで作業したいなと思いました。
さっそくPCケースに常備するようにしました!

いかがでしょうか?
ゲームパッド自体も非常に安価で手に入りますのでぜひ気軽に試してみてくださいね~!
※ちなみに2016年11月時点で秋葉原のほとんどのお店は1,300円程度でした。ヨドバシカメラが682円で安かったです。

iBUFFALO USBゲームパッド 8ボタン スーパーファミコン風 グレー BSGP801GY
- 出版社/メーカー: バッファロー
- 発売日: 2009/05/27
- メディア: Personal Computers
- 購入: 187人 クリック: 1,492回
- この商品を含むブログ (13件) を見る

iBUFFALO USB接続 8ボタンゲームパッド デジタル 連射機能付 ファミコン風 レッド BGCFC801RDA
- 出版社/メーカー: バッファロー
- 発売日: 2007/08/01
- メディア: Personal Computers
- 購入: 10人 クリック: 78回
- この商品を含むブログ (9件) を見る
Lightroomも写真をセレクトするのにとても便利なので使ってない人はぜひ検討してみてください!

Adobe Creative Cloud フォトプラン(Photoshop+Lightroom) 2017年版 |12か月版|オンラインコード版
- 出版社/メーカー: アドビシステムズ
- 発売日: 2014/08/04
- メディア: Software Download
- この商品を含むブログ (11件) を見る

Adobe Creative Cloud フォトプラン(Photoshop+Lightroom)|12か月版
- 出版社/メーカー: アドビシステムズ
- 発売日: 2016/10/14
- メディア: DVD-ROM
- この商品を含むブログを見る
それでは!




